Cameo
Weitere Optionen
Schneideplotter Cameo 4
Allgemeine Nutzung:
BearbeitenÜberblick – was ist mit dem Schneideplotter möglich?
Bearbeiten
Mit dem Schneideplotter können unterschiedliche Materialien wie Folien, Papier oder dünner Karton maschinell geschnitten werden. Dabei verfährt ein Messer in eine sowie das Papier in die andere Achsrichtung. Somit können beliebige zweidimensionale Schnittmuster realisiert werden. Zum Schneiden ist eine entsprechende digitale Vorlage sowie das passende, ggf. angepasste Material notwendig.
Viele Folien, die für einen solchen Einsatz vorgesehen sind, besitzen von Haus aus eine so genannte Trägerfolie. Diese dient dazu, bei nicht zusammenhängenden Elementen eine Verbindung zu gewährleisten bzw. die Folie nach dem Schnitt formgetreu auf ein Zielobjekt auftragen zu können. Solche Folien sind zum Beispiel Textilfolien zum Bedrucken von Stoffen wie T-Shirts oder selbstklebende Folie zum Beispiel zum Bekleben von Tassen oder beliebigen andern glatten Oberflächen.
Materialien
BearbeitenBisher erprobte Materialien:
· Textilfolie unterschiedlicher Farben
· Selbstklebende Folie in Kombination mit Transferfolie
· Sticker Papier (gekauft und ausprobiert vom Hackwerk)
· Papier unterschiedlicher Dicken

Jedes Schneidematerial benötigt einen Anteil, der beim Schnitt nicht mitgeschnitten wird. Dies ist für die Erhaltung der Form und den Schnitt von innenliegenden Geometrien erforderlich. Bei der Textilfolie, der Selbstklebenden Folie und dem Sticker Papier ist dies bereits ab Werk vorgesehen. Beim Einlegen ist das zu schneidende Material oben und die Transferfolie unten zu positionieren. Bei Papier muss eine Schnittmatte verwendet werden. Dabei ist wichtig, die richtige Haftkraft zu verwenden (bei meinem ersten Versuch war die _Haftkraft viiiieeel zu groß, sodass ich das Papier nur in Bruchstücken von der Schneidematte herunterbekommen habe – vgl. Ettikett auf einer Glasflasche :D)
Werden Folien auf Rollen verwendet, kann diese in der dafür vorgesehenen Halterung montiert werden. Diese befindet sich am vorderen Rand des Plotters und kann ausgefahren bzw. aufgeklappt werden.
Material einlegen
Bearbeiten
Das Material muss immer bündig an der linken Markierung eingelegt werden. Daneben befindet sich ein Sensor, der das eingelegte Material erkennen kann. Schneidematten müssen ebenfalls bündig zu dieser Markierung eingesetzt werden.
Je nach Breite des Materials müssen die Befestigungsklemmen verschoben werden. Hierfür ist die Stange mit dem Hebel am Rechten Ende zu entlasten. Diese dürfen sich nur an den mit Pfeilen markierten Stellen platziert werden. An diesen Stellen gibt es Einkerbungen zur Fixierung. Des weitern ist die darunterliegende Rolle dort rau, sodass durch ausreichend große Reibung ein Durchrutschen des Papiers möglichst verhindert werden kann. Die zwei Gleiter mit Federn sind gleichmäßig dazwischen zu verteilen. Sind die Klemmen korrekt platziert, muss die Stange durch Betätigung des Hebels wieder gespannt und fixiert werden.
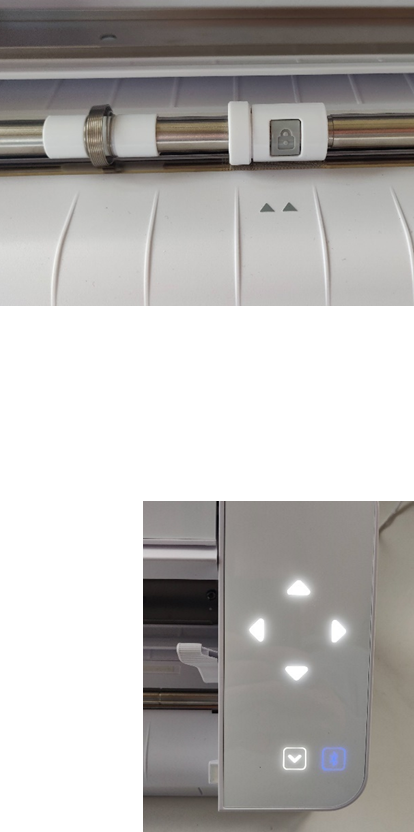

Mit den Pfeiltasten am rechten Rand des Plotters kann das Material eingezogen werden und bei eingelegtem Material das Messer bzw. das Material verfahren werden. Dabei ist die umgekehrte Anordnung der Pfeiltasten hoch und runter bzw. vor und zurück zu beachten. Soll das Material eingezogen werden, muss die Pfeiltaste nach unten betätigt werden. Wichtig zu beachten: Die Position des Messers ist der Nullpunkt für einen startenden Auftrag. Wird das Messer oder Papier vor dem Schnitt verfahren, verschiebt sich der Nullpunkt (Links oben im Design) an diese Stelle. Dies kann für die Positionierung genutzt werden, ist nach meiner Erfahrung jedoch eher eine Fehlerquelle.
Soll das Material ausgeworfen werden, gelingt dies über die Pfeiltaste unmittelbar neben dem Bluetooth-Symbol.
Messer bzw. Werkzeug einlegen
Bearbeiten
Der Schneideplotter hat zwei Werkzeugaufnahmen. Diese sind durchnummeriert – das Linke mit der Nummer 1 ist die Hauptwerkzeugaufnahme. In Nummer zwei könnte ein zusätzliches Werkzeug, wie zum Beispiel ein Stifthalter eingesetzt werden.
Ist das Werkzeug in der Halterung, muss der Griff mit der aufgedruckten Nummer nach hinten geschoben werden. Dadurch wird das Werkzeug fixiert. Ist dies gelungen, ist in dem kleinen Loch neben der Ziffer die Farbe Grün zu sehen. Das Messer kann nur in der Werkzeugaufnahme 1 verwendet werden. Dort wird dieses auch automatisch erkannt und in der Software hinterlegt.
Schneidemaschine
Bearbeiten
Auf der Rückseite des Plotters ist ein Messer auf einem Schlitten integriert. So können zB Folien auf Rollen sauber und gerade abgeschnitten werden. Eine gute und rechtwinklige Schnittkante ist für den nächsten Schnitt von entscheidender Bedeutung.
Zum Schneiden kann eine Fixierung heruntergeklappt werden, um dann das Messer auf die andere Seite zu ziehen. Wichtig ist, dass die Fixierung danach wieder vollständig hochgeklappt wird. Sonst ist ein danach folgendes Schneiden nicht möglich.
Silhouette Studio
BearbeitenFür die Ansteuerung des Plotters wird das Programm Silhouette Studio benötigt. Dieses ist auf dem am Plotter verorteten SFZ-Laptop (Lenovo Thinkpad mit SFZ-Sticker) installiert und eingerichtet.
Anwendung
BearbeitenZum Plotter kann entweder eine USB-Verbindung oder auch eine Verbindung via Bluetooth hergestellt werden. Beides funktioniert zuverlässig und einfach.
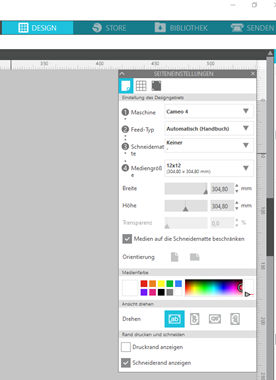
Silhouette Studio ist grundsätzlich einfach aufgebaut. Oben rechts gibt es die drei Reiter Design, Store, Bibliothek und senden. Relevant sind hier nur Design und Senden.
In Design kann ein bestehendes Design zur Nach- und Weiterbearbeitung geladen werden oder es wird ein eigenständiges Design in Silhouette Studio entworfen. Wichtig hierbei sind die grundlegenden Einstellungen des Plotters bzgl. Schnittgrößen. Zunächst ist die Maschine auszuwählen. Bei unserem Plotter handelt es sich um ein Cameo 4. Eine essentielle Einstellung ist dann noch die Frage, ob eine Schneidematte verwendet wird. Das ist eine Grundsätzliche Frage, die eng mit dem zu schneidenden Material zusammenhängt (à siehe Materialien). Auch die Maße des Materials kann hier eingegeben werden – dabei ist im Wesentlichen die Breite relevant.
Weiter können auch so genannte Passermarkierungen aktiviert werden. Diese sind notwendig, um ein einem gestimmten Ort schneiden zu können. Ein Anwendungsfall kann beispielsweise das Ausschneiden von Stickern sein. Die Sticker müssen zuerst gedruckt werden, inkl. der Markierungen. Vor dem Schneiden referenziert sich der Plotter anhand der Markierungen, sodass die Position der bedruckten Bereiche auch bei schiefem Einlegen oder unsauberen Druckern bekannt sind.
Ist das Design fertig, kann in den Reiter Senden gewechselt werden. Dort muss zunächst die Verbindung zum Plotter hergestellt werden. Mit der Verbindung und dem korrekt eingesetzten Schneidemesser, werden die dafür relevanten Einstellungen automatisch geladen. Nun muss noch das zu schneidende Material ausgewählt werden. Damit verbunden sind die Schnittparameter Anpressdruck, Schnittgeschwindigkeit, Klingentiefe und Anzahl der Durchgänge. Die Parameter müssen bei erstmaligem Benutzen zwingen getestet werden.
Je nach Anwendungsfall ist beim Schnitt bzw. beim Design zuvor auf eine Spiegelung des Designs zu achten. Dies ist zum Beispiel bei Textilfolie erforderlich.
Nützliche Funktionen
Bearbeiten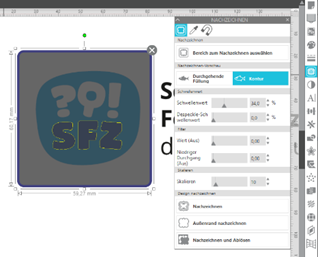
Eine sehr nützliche Funktion ist das Nachzeichnen von Bildern. Hiermit können Pixelgrafiken aufbereitet werden, sodass zum Beispiel Außenkonturen geschnitten werden können. Eine ähnliche Funktion bietet auch Inkscape.
Bei Fragen zum Plotter und Silhouette Studio gerne Simon schreiben:Simon